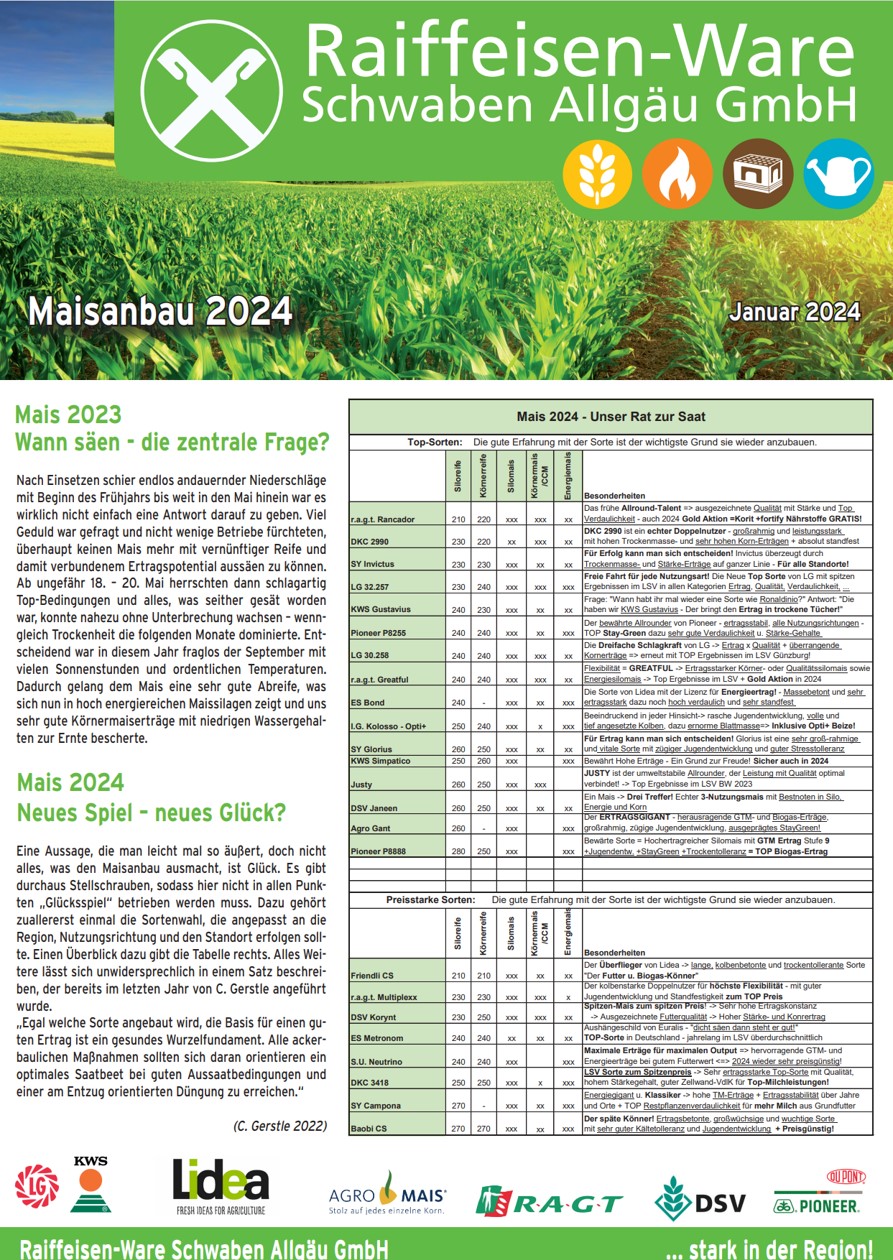Unsere Standorte
Kommende Termine
HILFE : Wie stelle ich einen neuen Event ein?
Die Event-Komponente gibt Ihrem Markt die Möglichkeit eigene Events im Menüpunkt "Aktuelle Termine" zu veröffentlichen. Die nächsten fünf kommenden Events aus dem Menüpunkt "Aktuelle Termine" werden auch im Modul "Kommende Termine" auf der Startseite angezeigt. Wenn Sie, wie im weiteren beschrieben, einen Event der Kategorie "Raiffeisen" zuordnen wird dieser auch auf der Startseite mit einem "Raiffeisen-Tag" gekennzeichnet. Somit ist für die Besucher Ihrer Website sofort ersichtlich, dass dieser Event von Ihrem Markt ist.
Prinzipiell können Sie Events in verschiedene Kategorien ordnen. Standardmäßig gibt es für Veranstaltungen die Ihren Markt betreffen die Kategorie "Raiffeisen". Events die dieser Kategorie zugeordnet sind erscheinen im Menüpunkt "Aktuelle Termine" gesondert über den allgemein gültigen Events ("Weitere Events") unter der Überschrift "Raiffeisen Events". Die Tabelle mit den Raiffeisen Events wird nur angezeigt wenn Sie einem Event dieser Kategorie zuordnen und der Event "veröffentlicht" ist.

Der Menüpunkt "Event"
Den Menüpunkt finden Sie im Administrationsbereich der Website unter "Komponenten > Event > Events". Hier legen Sie neue Events an, ähnlich wie auch neue Beiträge. Wenn Sie eine neue Kategorie erstellen möchten geht das unter "Komponenten > Event > Events - Kategorie". Hier können Sie auch weitere Kategorien, z. B. für Veranstaltungen in Ihrer Nähe anlegen. Auf diesen Punkt gehen wir später ein. Zuerst gehen wir davon aus, dass Sie einen neuen Event für Ihren Raiffeisen-Markt erstellen wollen. Wählen Sie also "Komponenten > Event > Events". Sie sehen eine leere Liste da Sie noch keinen Event erstellt haben. Um einen neuen Event anzulegen klicken Sie oben den grünen Button „Neu“. Sie gelangen jetzt auf die Seite um einen neuen Event zu erstellen.

WICHTIG: Alle Felder in diesem Formular sind Pflichtfelder. Es müssen also alle Felder Daten enthalten, der Event lässt sich ansonsten nicht speichern.
Hier die Felder mit einer Beschreibung der einzufügenden Inhalte:
Tab "Event" (siehe Bild oben)
- Titel: Der Namer Ihrer Veranstaltung (wird als Überschrift/Titel des Events angezeigt)
- Logo: Hier können Sie ein Logo für den Event hochladen. Wenn Sie einen Raiffeisen Event erstellen finden Sie das Raiffeisen Logo in Ihrem Verzeichnis unter "news-ínfos/eventlogos/". Wählen Sie hier die Datei "raiffeisen-logo-events.jpg". Natürlich können Sie auch, wie gewohnt, über den Button "Auswählen" ein anderes Logo hochladen. Wählen Sie zuvor jedoch unbedingt das richtige Verzeichnis "news-ínfos/eventlogos/" aus.
- Start: Wählen Sie hier das Startdatum Ihres Events
- Ende: Wählen Sie hier das Enddatum Ihres Events
- Ort: Geben Sie hier den Straßennamen mit Hausnummer und die Postleitzahl und Ort ein. Falls Sie zusätzliche Informationen hinzufügen wollen (z.B. Halle 3) können Sie dies hier mit eintragen. Achten Sie bitte auf folgende Formatierung, z. B. Beispielstraße 24, 80335 München
- Eintritt: Falls der Event kostenpflichtig ist geben Sie hier den Eintrittspreis an. Z. B. 12,- €, Kinder bis 14 Jahren frei. Falls der Event kostenfrei ist können Sie hier einfach "frei" eintragen.
- Jeder Event hat Öffnungszeiten z. B. 12:00 - 14:00 Uhr. Tragen Sie dies hier ein.
- Link: Hier können Sie auf interne oder externe Seiten verlinken. Dies macht Sinn wenn es für Ihren Event noch einen weiteren Artikel mit Details zur Veranstaltung gibt oder diese z. B. eine Anmeldung erfordert die Sie beispielsweise als PDF-Dokument auf der Seite haben
- Kurzbeschreibung: Die Kurzbeschreibung taucht ausschließlich auf der Startseite im Eventmodul auf und zwar nur dann wenn der Event aktiv ist. Ansonsten wird in der Liste "Kommende Termine" nur der Titel des Events angezeigt.
- Beschreibung: Hier können Sie eine ausführliche Beschreibung zu dem Event anlegen. Die Beschreibung lässt sich, wie bei Artikeln, auch entsprechend formatieren oder bestimmte Textpassagen auch verlinken. Bitte fügen Sie keine Bilder in der Beschreibung ein.
Tab "Veröffentlichung" (siehe Bild unten)
- Veröffentlichung Beginn: Hier können Sie steuern ab wann der Event auf der Seite angezeigt wird. Klicken Sie auf den Date-Picker (Kalendersymbol) um das Startdatum der Veröffentlichung zu wählen. Beachten Sie bitte auch die Uhrzeit! Wenn der Event ab Mitternacht veröffentlicht werden soll ändern Sie die Uhrzeit in 00:00 Uhr.
- Veröffentlichung Ende: Hier bestimmen Sie wann der Event auf der Seite offline geht, also dem Besucher der Seite nicht mehr angezeigt wird. Wählen Sie hier das Datum des Veranstaltungsende und die Uhrzeit. Wenn der Event z. B. am selben Tag des Veranstaltungsende um Mitternacht offline geschalten werden soll wählen Sie hier den Folgetag und tragen bei der Uhrzeit 00:00 ein. Somit geht der Event beim Datumswechsel um 00:00 Uhr offline.

Nach dem Eingeben der Daten klicken Sie auf "Speichern & Schließen". Ihr Event wird jetzt automatisch zum eingestellten "Veröffentlichung Beginn" auf Ihrer Seite online geschaltet und verschwindet wieder zum "Veröffentlichung Ende".
Der Menüpunkt "Events - Kategorie"
Es lassen sich auch andere, nicht Ihren Raiffeisen-Markt betreffende, Events anlegen. Z. B. für eine Veranstaltung (Festlichkeit, oder ähnliches) in Ihrer Nähe die Sie gerne auf Ihren Seiten anzeigen wollen. Hierfür legen Sie eine neue Kategorie an z. B. "Festlichkeiten". Klicken Sie also auf "Komponenten > Events > Events - Kategorie". Da Sie noch keine neuen Kategorien erstellt haben ist dies Liste leer. Klicken Sie oben auf den grünen Button "Neu" um eine neue Kategorie zu erstellen.
Benennen Sie die Kategorie mit z. B. "Festlichkeiten" im Titel. Alle weiteren Felder auf dieser Seite lassen Sie unberücksichtigt und "Speichern & Schließen" den Beitrag. Wechseln Sie jetzt wieder zu "Event > Events" und legen Ihre neue Veranstaltung an. Wählen Sie auf der rechten Seite unter "Kategorie" die neu erstellte Kategorie für Ihren Event aus.
Bitte beachten Sie: Alle neu erstellten Kategorien werden auf Ihre Internetseite im Menüpunkt "Aktuelle Termine" bei "Weiter Events" angezeigt und chronologisch nach Anfangsdatum in die Liste einsortiert. NUR Events der Kategorie "Raiffeisen" tauchen im oberen Teil der Liste unter "Raiffeisen Events" auf.
HILFE : Wie stelle ich ein aktuelles Stellenangebot ein?
Wir gehen von folgender Situation aus: Sie haben ein neues Stellenangebot als PDF-Datei auf Ihrem Desktop abgespeichert und wollen es nun hochladen. Das Ziel dieser Anleitung ist es zu zeigen wie ein altes Stellenangebot in wenigen Schritten durch ein neues ersetzt werden kann. Die aktuelle Datei auf Ihrer Seite ist "stellenangebot_alt.pdf" benannt. Sie möchten dies durch "Beispiel_Stellenangebot.pdf" ersetzten.
1.) Hierzu markieren Sie die PDF-Datei im Speicherpfad (1), löschen NUR den Dateinamen und klicken dann auf das LINK - Symbol (2).
2.) Im Link-Manager, der sich nun öffnet, wählen Sie "Durchsuchen" aus (1).
3.) Es erscheint dieses Fenster. Wählen Sie bitte den entsprechenden Ordner aus, in diesem Fall "news-infos"(1) und gehen weiter in den Unterordner "Stellenangebote" (2). Gehen Sie nun weiter auf "Hochladen" (3).
4.) Es öffnet sich folgendes Fenster. Ziehen Sie Ihre gewünschte Datei in das Fenster oder durchsuchen Sie Ihre Dateien (1) und wählen die entsprechende aus. Klicken Sie den Button "Hochladen" (2).
ACHTUNG: Sie können an dieser Stelle nur PDF - Datein hochladen!
5.) Es öffnet sich daraufhin das Fenster "Datei-Browser". Wählen Sie Ihre gewünschte Datei aus (1) und klicken den Button "Umbenennen" auf der rechten Seite (2).
6.) Kopieren Sie nun den angezeigten Dateinamen (1) und schließen das Fenster wieder (2). Schließen Sie auch die folgenden Fester (Datei-Browser und Link-Manger) durch Klicken auf das "X" (1) oder auf "Abbrechen (2).
7.) Sie sind jetzt wieder im Beitrags Editor. Fügen Sie nun den eben kopierten Dateinamen ein (1). Achten Sie darauf, den Dateinamen zwischen "/" und ".pdf" einzufügen!
Der Pfad zur Datei muss also immer wie folgt aufgebaut sein:
images/lobsing/Ihr_Dateipfad_zum_Ordner/Dateiname.pdf
8.) Speichern und schließen Sie den Beitrag.
9.) Die Anzeige muss, wenn alles richtig ist, so aussehen:
Anzeige: